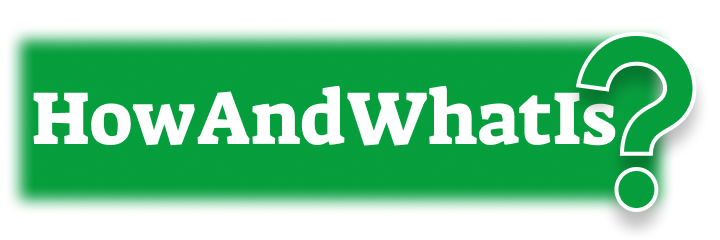Samsung DeX (short for Desktop eXperience) is a feature that allows you to connect your Samsung smartphone or tablet to a monitor and use it like a desktop computer. This is especially useful for productivity tasks, as it enables you to use a larger display, keyboard, and mouse, all while keeping your phone’s apps and data intact.
Here’s how to enable Samsung DeX on your Android device:
1. Using a USB-C to HDMI Cable
- Requirements: A USB-C to HDMI cable, a monitor/TV, and a keyboard/mouse (either wired or Bluetooth).
- Steps:
- Connect your USB-C end of the cable to your Samsung device.
- Plug the HDMI end of the cable into your TV or monitor.
- Your phone or tablet will automatically detect the connection and prompt you to launch DeX.
- Tap Start to launch Samsung DeX.
- Once connected, you’ll see your phone’s interface on the large screen, and you can use the mouse and keyboard to navigate.
Note: Ensure that the TV or monitor is set to the correct HDMI input.
2. Using a DeX Station or DeX Pad (Docking Station)
- Requirements: Samsung DeX Station or DeX Pad (optional, but it can provide additional ports for USB peripherals).
- Steps:
- Connect your Samsung phone to the DeX Station/Pad using the provided USB-C cable.
- Plug an HDMI cable into the DeX Station and your monitor/TV.
- Attach a keyboard and mouse (either through USB or Bluetooth).
- Once connected, your phone will detect the dock and prompt you to launch Samsung DeX. Tap Start to activate it.
3. Wireless DeX
- Requirements: A compatible Smart TV or Windows PC, Wi-Fi network, and Samsung phone/tablet that supports wireless DeX.
- Steps:
- On your Samsung phone/tablet, swipe down the notification bar to open the Quick Settings menu.
- Look for the DeX icon (it might say “DeX” or “Samsung DeX”).
- Tap it to open the DeX connection options.
- Select “Wireless DeX”.
- Choose the TV or Windows PC you want to connect to from the list.
- Once the connection is made, the screen of your phone will be mirrored to the TV or PC, and you can start using it as a desktop interface.
Note: For wireless DeX to work, both your phone/tablet and the TV/PC must be connected to the same Wi-Fi network.
4. DeX on a Windows PC or Mac (via the DeX app)
- Requirements: A Windows PC or Mac, and the Samsung DeX for PC app.
- Steps:
- Download and install the Samsung DeX for PC app from Samsung’s official website or the Microsoft Store.
- Open the DeX for PC app on your computer.
- Connect your phone to the PC using a USB cable.
- A prompt will appear on your phone asking you to allow DeX mode. Tap Start.
- The app will launch DeX, and you’ll be able to use your phone’s apps and interface on your PC.
5. Enable DeX Automatically (for certain phones)
- Steps:
- Go to Settings > Advanced Features > Samsung DeX.
- Enable Auto-Start DeX if you want your phone to launch DeX mode automatically when connected to a compatible monitor or device.
Notes:
- Compatibility: Samsung DeX is supported on most flagship Samsung Galaxy devices (like Galaxy S and Note series, and select A series) from the Samsung Galaxy S8 onwards.
- Performance: The performance of Samsung DeX can vary depending on the model of your phone, the monitor, and the peripherals used.
Once DeX is enabled, you’ll experience a desktop-like interface with a taskbar, app icons, and the ability to resize windows, similar to a traditional computer. You can run apps, multitask, and even drag and drop files between the phone and connected devices (via drag-and-drop on a PC or Mac).